FUNDACIÓN CENTRO PSICOANALÍTICO ARGENTINO
Actualmente no contamos con un teléfono de contacto válido. Por favor ingrese a continuación su número con el prefijo, sin espacios ni guiones.
Su teléfono ha sido actualizado.
Gracias por su respuesta.
Nos pondremos en contacto a la brevedad.
CONTACTO
Para contactarse con la Fundación, usted puede enviar un mensaje completando el siguiente formulario:
Puede llamarnos a los teléfonos:
011-4822-4690
011-4823-4941
011-4821-2366
Escribirnos a los siguientes correos electrónicos:
O visitarnos de Lunes a Viernes de 9:00-20:00 y Sábados de 9:00-18:00
en Pres. José Evaristo Uriburu 1345 1er. Piso
C1114AAK C.A.B.A. Argentina.
AYUDA
¿Cómo registrarse al sitio de la FCPA?
¿Cómo registrarse al sitio de la FCPA?
Para registrarse al sitio de la FCPA debe hacer click en Inicio de Sesión.

Luego debe seleccionar la opción Regístrate de la ventana de Inicio de Sesión.

En la ventana Regístrate ingrese la información requerida: nombre, apellido y el email y la contraseña que le permitirán ingresar en el sitio de la Fundación:

Luego haga click en el botón Regístrate.
Una vez finalizada el registro, verá su nombre en el cuadro de Sesión.

La registración lo habilita a ingresar en la página con su email y contraseña (iniciar sesión) para visualizar clases grabadas, inscribirse en actividades gratuitas o acceder a artículos y conferencias.
¿Cómo iniciar sesión en el sitio de la FCPA?
¿Cómo iniciar sesión en el sitio de la FCPA?
Iniciar sesión en el sitio de la FCPA es necesario para realizar acciones que requieran identificarse. Su identificador dentro del sitio es su email. Para ingresar debe hacer click en Inicio de Sesión.

En la ventana de Inicio de Sesión deberá seleccionar Iniciar sesión con tu email.

Si se inscribió en un curso online y no realizó registro, el usuario es el email con el que realizó la inscripción y la contraseña 0000 (salvo que la haya modificado).

Iniciar sesión, es decir identificarse dentro del sitio, lo habilita a ver clases grabadas, inscribirse en actividades gratuitas y acceder a artículos y conferencias.
¿Cómo inscribirse en una actividad gratuita?
¿Cómo inscribirse en una actividad gratuita?
Para poder inscribirse en una actividad gratuita deberá iniciar sesión en el sitio de la Fundación usando su usuario y contraseña.
Si es la primera vez que entra en la página y no posee usuario y contraseña, deberá registrarse. ¿Cómo registrarse al sitio de la FCPA?
Si ya se inscribió en un curso online o se registró con anterioridad, utilice su usuario y clave para iniciar sesión. ¿Cómo iniciar sesión en el sitio de la FCPA?
Una vez que ha iniciado la sesión, haga click en el botón de Inscripción que figura en el detalle de la actividad gratuita a la que desea inscribirse.

Complete los datos solicitados y luego haga click en Enviar.

Recibirá un mensaje en pantalla y un email confirmando la inscripción a la actividad.
¿Cómo encontrar una actividad (por iniciar, en curso o a demanda)?
¿Cómo encontrar una actividad (por iniciar, en curso o a demanda)?
Para buscar una actividad, haga click en la opción Actividades del menú.

Las actividades aparecerán organizadas en tres grupos: Próximos Inicios (actividades futuras), En curso (actuales) y Grabadas a demanda (ya dictadas). Haga click en la opción de su interés:

Existen dos opciones de filtrado: por nombre de profesor y por palabras clave.
Por ejemplo, si busca un curso A demanda cuyo nombre posee la palabra tiempos, presione el botón Grabadas a demanda y luego escriba tiempos en el cuadro de búsqueda:

Si busca un curso que actualmente está dictando el profesor Agustín Brousson, presione el botón En curso y luego elija A. Brousson en el cuadro Profesor.

¿Cómo acceder a Artículos y Conferencias?
¿Cómo acceder a Artículos y Conferencias?
Para acceder al material gratuito puesto a disposición por la Fundación para su consulta y descarga, haga click en la opción de Menú Artículos y Conferencias.

A su vez podrá encontrar una extensa selección de material gratuito ingresando al apartado Material Compartido. Para acceder a esta sección debe identificarse con su usuario y contraseña mediante Iniciar sesión.
Si es la primera vez que entra en la página y no posee usuario y contraseña, deberá registrarse. ¿Cómo registrarse al sitio de la FCPA?
Si ya se inscribió en algún curso online o se registró con anterioridad, utilice su usuario y clave para iniciar sesión. ¿Cómo iniciar sesión en el sitio de la FCPA?
Una vez que ha iniciado, la sesión haga click en la opción Material Compartido dentro del menú Artículos y Conferencias.
¿Cómo inscribirse a cursos?
¿Cómo inscribirse a cursos?
La inscripción a cursos y la consulta de aranceles se realiza vía Mercado Libre. En la publicación de cada curso (donde figura el programa del curso, la duración, fecha de inicio, horario etc.) encontrará botones de Mercado Libre que le permitirán ver los aranceles y abonar el curso.

Para abonar por este medio es preciso poseer una cuenta en dicha plataforma. No es necesario que la cuenta sea propia, otra persona puede abonar por usted y aclararlo al realizar el pago.
Al momento del pago se le requerirá, vía mensaje de Mercado Libre, la siguiente información:
-Nombre del curso al cual desea inscribirse (no nos llega la información del curso desde el cual usted accedió a Mercado Libre);
-Nombre y apellido del alumno/a que tomará la clase/curso;
-Dirección de email con el que ingresará al aula virtual;
-Teléfono de contacto del alumno.
Es importante señalar que si recibe un mensaje nuestro de Mercado Libre en su casilla de email en el celular, presionar Responder sólo funcionará si tiene instalado Mercado Libre en el móvil.
Si vive en el exterior, el pago se realiza vía PayPal y la información le será solicitada por email.
Si prefiere abonar en efectivo, puede hacerlo en la Sede Central de la Fundación luego de concertar una cita, que puede solicitar llamando a cualquiera de nuestros teléfonos.
Existen aranceles preferenciales para estudiantes y jubilados, los mismos deben ser abonados en efectivo en la Sede Central de la Fundación.
Una vez procesada la información, recibirá un email con el acceso a la clase en vivo. Dentro de las 72 hs. de dictada la primera clase del curso, recibirá un email con la información para acceder a las clases grabadas.
¿Cómo ingresar al AULA VIRTUAL de una actividad?
¿Cómo ingresar al AULA VIRTUAL de una actividad?
PASO 1 - Iniciar sesión en nuestra WEB
Haga clic en el botón Inicio de sesión.
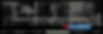
Seleccione Iniciar sesión con su email o bien, si ya se registró en el sitio con anterioridad, ingrese al mismo como lo hace habitualmente.

Ingrese su email y la contraseña 0000 (si ya se había registrado en el sitio con anterioridad provea la información de usuario que le sea requerida).
Haga clic en Iniciar sesión.

PASO 2 - Ingreso a MIS ACTIVIDADES
El inicio de sesión lo redirigirá a la página de la Fundación Centro Psicoanalítico Argentino.
En la misma podrá seleccionar Mis Actividades para visualizar las actividades en las que se encuentra inscripto.

Localice la actividad que desea ver y haga clic en el botón Ingresar al Aula Virtual correspondiente.

En el aula virtual podrá acceder a todas las clases disponibles a la fecha del curso en cuestión.

¿Cómo actualizar el cliente de ZOOM?
¿Cómo actualizar el cliente de ZOOM?
Actualización del cliente de Zoom (Windows)
Aplicación móvil de Zoom (Android)
Aplicación móvil de Zoom (IOS)
Actualización del cliente de Zoom (Windows)
Paso 1
Inicie sesión en la aplicación cliente de escritorio Zoom.
Cuando se publica una actualización nueva, obligatoria u opcional, Zoom muestra una notificación emergente junto al menú:

Si no visualiza la notificación, puede comprobar si hay actualizaciones pendientes siguiendo estos pasos:
Haga clic en su imagen de perfil y, a continuación, haga clic en Comprobar actualizaciones.

Si hay una versión más reciente, Zoom la descargará e instalará.
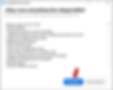
Paso 2
Haga click en Actualizar: una barra de progreso le indicará el status de su actualización.

Una vez finalizada la actualización aparecerá el siguiente mensaje:

Aplicación móvil de Zoom (IOS)
Siempre que haya una nueva actualización disponible, recibirá una notificación móvil de Zoom.
Si desea actualizar la aplicación en forma manual mediante la aplicación de App Store en su dispositivo móvil:
1. Abra la aplicación App Store

2. Ingrese en la sección Actualizaciones señalada en la imagen con una flecha roja.

3. Localice la aplicación Zoom y presione Actualizar.

4. Verá el progreso de la actualización junto al ícono de Zoom.

Aplicación móvil de Zoom (Android)
Siempre que haya una nueva actualización disponible, recibirá una notificación móvil de Zoom.
Si desea actualizar la aplicación en forma manual mediante Google Play Store en su dispositivo móvil:
-
Abra la aplicación de Google Play Store
2. En la esquina superior derecha, presione su ícono de perfil.

3. Presione Administrar dispositivo y apps
4. Puede ingresar en Actualizaciones disponibles y elegir una aplicación específica (Zoom) o presionar Actualizar todo.

5. Si decidió elegir una aplicación específica presione el botón Actualizar que se encuentra junto al ícono de Zoom.

¿Mi navegador es compatible?
¿Mi navegador es compatible?
Mantén tu navegador actualizado a su versión más reciente para asegurarte de que tu Editor y tu sitio online funcionen sin problemas.
Navegadores compatibles para dispositivos de escritorio
Haz clic en los siguientes enlaces para descargar las últimas versiones:
-
Google Chrome (versión 92 y superior)
-
Safari para Mac (versión 14 y superior)
-
Microsoft Edge (versión 100 y superior)
-
Firefox (versión 91 y superior)
-
Navegadores compatibles para dispositivos móviles
Haz clic en los enlaces a continuación para obtener instrucciones de actualización:
-
Safari (iPhone 7 and above) (iPhone 7 y superior)
Consejo: También puedes acceder a tu sitio desde un navegador dentro de la aplicación (por ejemplo, cuando haces clic en un enlace dentro de la aplicación de Facebook).
Navegadores y sistemas operativos compatibles para iPads y tabletas
Wix admite la visualización de sitios en vivo desde iPads y tabletas. Sin embargo, el Editor de Wix no es compatible con iPads o tabletas.
Navegadores compatibles en iPads y tabletas:
-
Google Chrome
-
Safari
Sistemas operativos compatibles en iPads y tabletas:
-
iPads: iOS 12 y superior
-
Android: 9.0 y superior
Si tienes problemas para ver tu sitio en un dispositivo iPad o tableta compatible, haz clic aquí para aprender a resolverlo.
Dirígete a www.whatismybrowser.com para averiguar qué navegador estás usando.
Importante:
-
No es posible editar tu sitio utilizando dispositivos de pantalla táctil (incluidos teléfonos móviles y tabletas).
-
Algunas funciones, como el fondo del video, pueden no aparecer correctamente en los dispositivos de tableta.
-
Wix no es compatible con IE11 en el Editor y el creador de sitios ADI. La visualización de sitios en vivo con IE11 tampoco es compatible. Más información
Consejo:
Para una mejor funcionalidad y para garantizar el acceso completo a la interfaz del Editor, recomendamos mantener el zoom del navegador al 100%.
